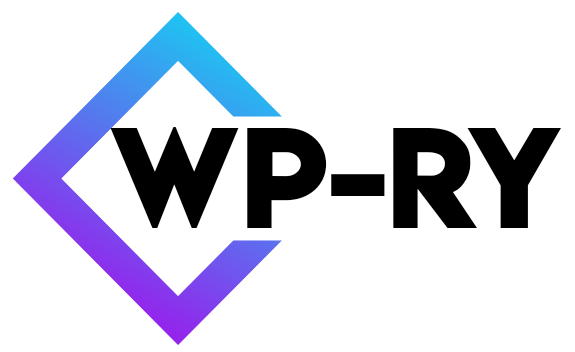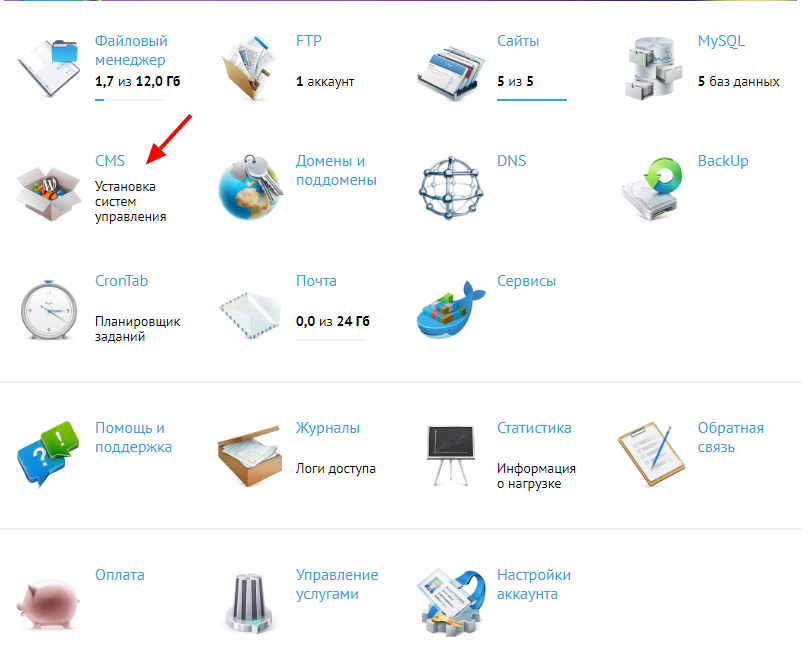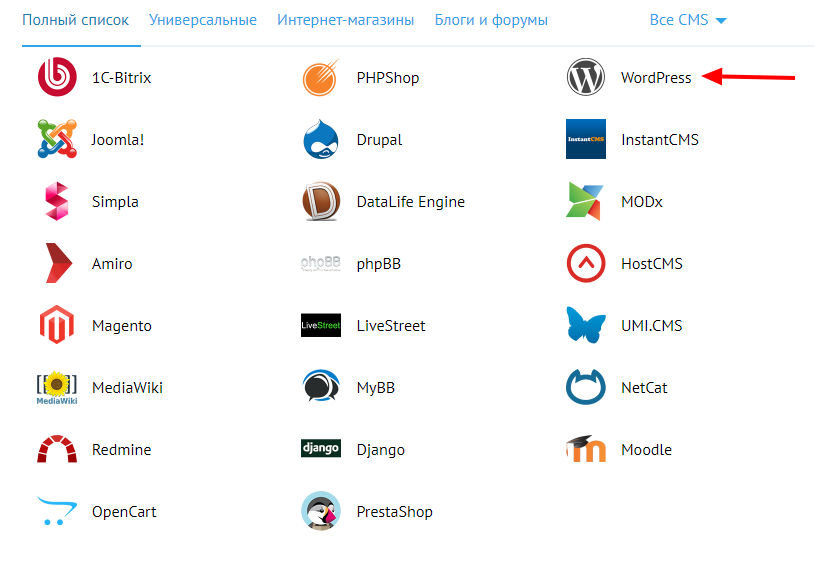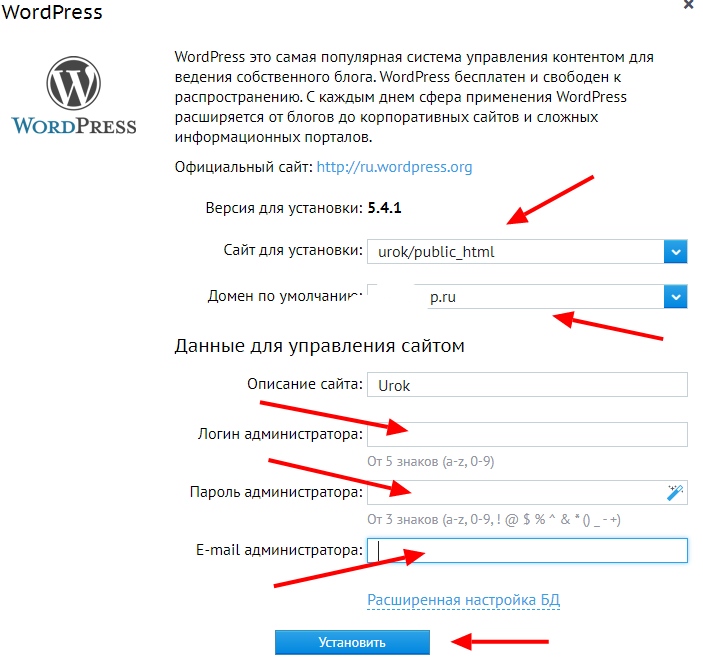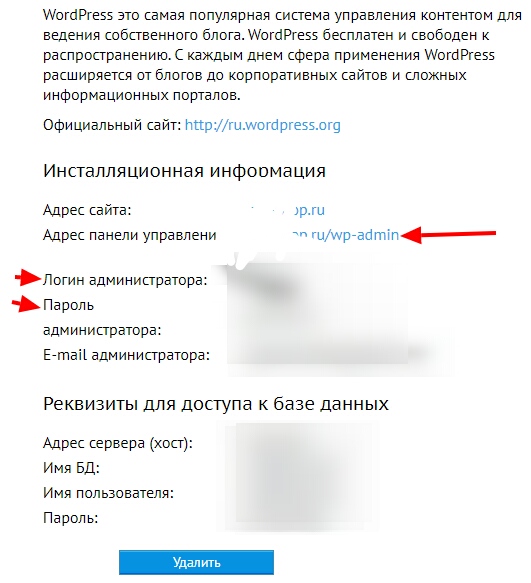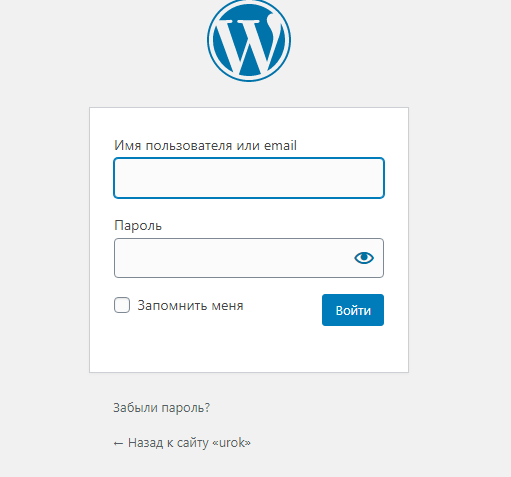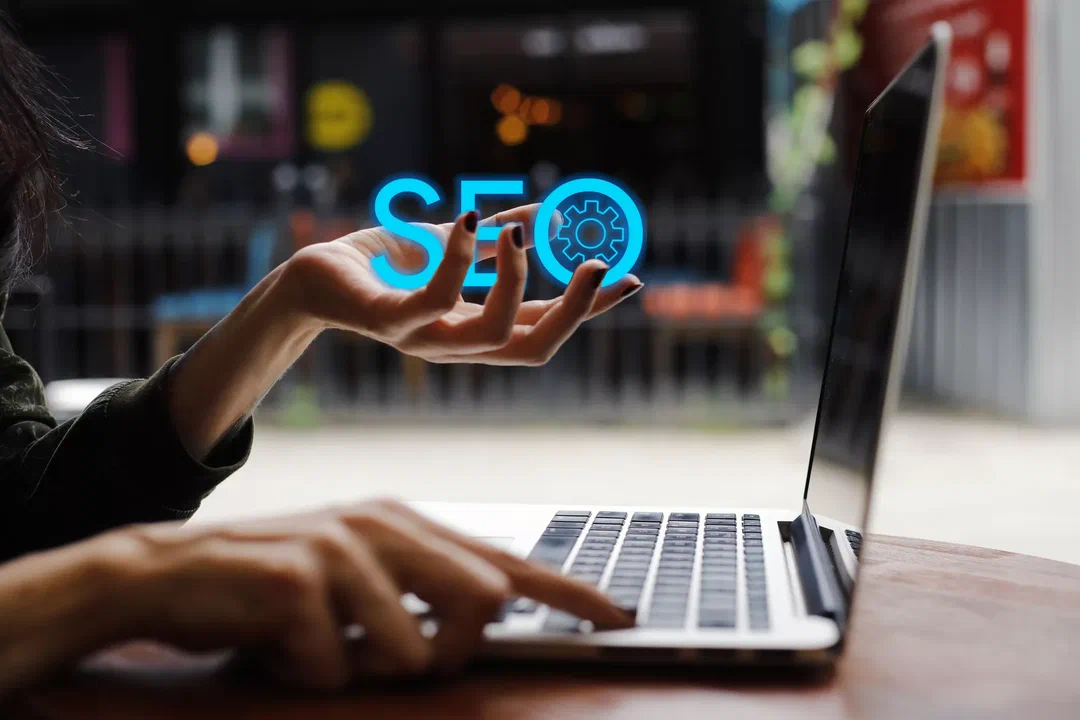В предыдущем уроке мы рассмотрели с вами как зарегистрировать домен и создать сайт. Ссылка на первый урок в конце статьи. Но наш сайт ещё пуст. На него необходимо установить CMS — это можно сказать оболочка, в которую мы будем добавлять различные фишки.
Заходим на свой хостинг. Все статьи на канале будут с примером хостинга бегет. Потому что именно там я начала свой тернистый путь в изучении процесса создания сайтов.
❗ Зашли в панель управления. Во вкладку CMS.
Советую устанавливать новичкам стандартный wordpress. У системы много бесплатных, нужных плагинов и она проста в управлении. Поэтому все уроки будут посвящены этой системе.
❗Далее нажимаем WordPress.
Перед нами открывается окошко установки системы на наш сайт. Заполняем поля:
⏺️Сайт для установки. Нажимаем синюю стрелку. Нужно выбрать тот, который мы создали в предыдущем уроке. Обычно нужный становится автоматически. Но все таки обратите внимание, чтобы впереди было написано имя вашего сайта на английском языке, а окончание у него должно быть /public_html. То есть, я назвала сайт urok, и в поле у меня будет написано urok/public_html.
⏺️Домен по умолчанию. Здесь выбираем свой домен в зоне ru, который мы зарегистрировали в предыдущем уроке.
⏺️Описание сайта. Здесь нужно ввести название вашего сайта.
⏺️Логин администратора. Придумываем и записываем. Если забудете, то в панеле управления хостингом всегда можно его посмотреть.
⏺️Пароль администратора. Тоже самое, что и с логином.
⏺️Поле email заполняется автоматически. Обычно это тот, который вы указали при создании кабинета на хостинге.
Нажимаем кнопку установить.
Обычно CMS устанавливается быстро. Я заметила, если домен зарегистрирован давно, то процесс длится около 5 минут. Но если он новый, то процесс установки может затянуться на 3 часа. После того, как установка завершится. Вам придёт оповещение на почту.
Чтобы попасть на свой сайт нужно зайти во вкладку CMS. Как это сделать рассмотрено в первом шаге.
Выбираем вторую строчку адрес панели управления, потому что если вы кликните на адрес сайта, то не попадёте в консоль. Окончание адреса должно быть wp-admin. Кликаем на неё и попадаем на страницу авторизации. Выглядит она так ⬇️
Вводим логин и пароль, который вы придумали. Нажимаем кнопку Войти. И попадаем в консоль управлением сайта.